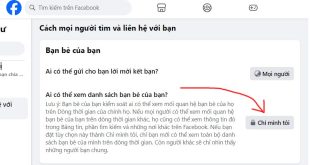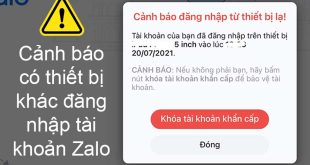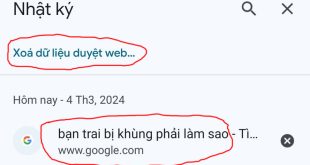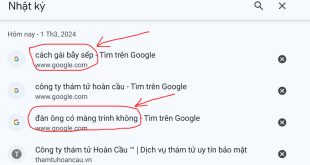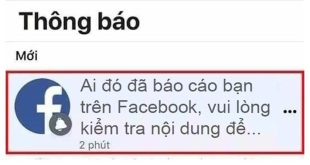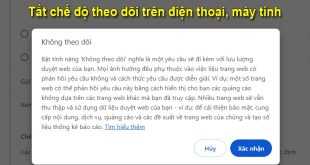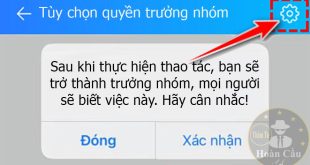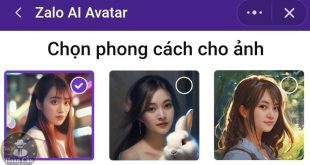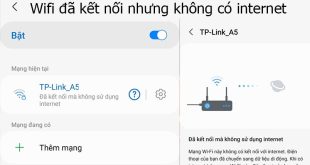Làm thế nào để chuyển tài khoản Zalo từ điện thoại này sang điện thoại khác mà không bị mất tin nhắn trước đây? Dưới đây đội ngũ thám tử tư TPHCM trực thuộc công ty thám tử Hoàn Cầu sẽ hướng dẫn các bạn cách chuyển Zalo từ điện thoại này sang điện thoại khác không mất tin nhắn một cách chi tiết, từ đó giúp bạn có thể đăng nhập Zalo trên điện thoại khác mà không bị mất dữ liệu, tránh làm ảnh hưởng đến công việc hàng ngày của mình.
Lưu ý quan trọng: Khi bạn chuyển Zalo từ điện thoại này sang điện thoại khác thì bạn chỉ lấy được những loại tin nhắn sau đây: Tin nhắn văn bản (bao gồm cả tin nhắn mã hóa đầu cuối), hình ảnh trong 1 năm gần nhất. Ngoài ra, những tin nhắn khác như file tài liệu, video clip, tin nhắn thoại, hình ảnh trong nhóm trên 100 thành viên sẽ bị mất. Do đó, các bạn cân nhắc trước khi chuyển Zalo sang điện thoại khác để tránh bị mất dữ liệu quan trọng.
Cách chuyển Zalo từ điện thoại này sang điện thoại khác không mất tin nhắn
Nếu muốn đăng nhập Zalo trên điện thoại khác mà không bị mất tin nhắn thì chỉ có một cách, đó là các bạn phải thực hiện SAO LƯU TIN NHẮN vào tài khoản Google Drive trên điện thoại cũ trước, sau đó đăng nhập Zalo trên điện thoại mới thì mới khôi phục được tin nhắn Zalo trên điện thoại cũ. Dưới đây là hướng dẫn chi tiết.
Bước 1: Vào trang cá nhân Zalo trên điện thoại cũ, sau đó bấm Cài đặt
Đầu tiên, trước khi chuyển Zalo sang điện thoại khác thì các bạn cần phải sao lưu tin nhắn trên điện thoại cũ. Do đó, các bạn duy trì trạng thái đăng nhập Zalo trên điện thoại cũ để thực hiện sao lưu.
Các bạn vào trang cá nhân của mình (góc phải dưới cùng), sau đó chọn Cài đặt (biểu tượng bánh răng cưa góc phải trên cùng màn hình), xem hình bên dưới.
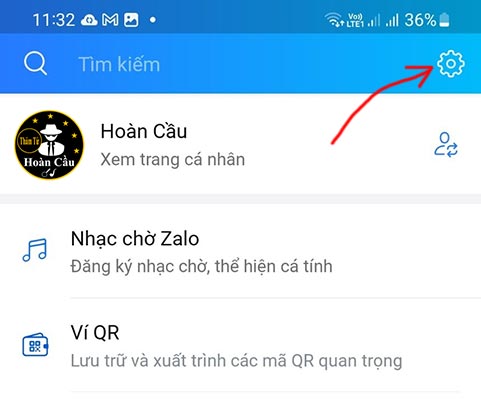
Bước 2: Chọn vào thư mục Sao lưu và khôi phục
Tại giao diện Cài đặt này, các bạn bấm vào mục “Sao lưu và khôi phục” để bắt đầu quá trình đồng bộ tin nhắn Zalo. Đây là tính năng cực kỳ hữu ích và quan trọng để các bạn có thể lấy lại được tin nhắn trên Zalo mỗi khi đổi điện thoại khác, hoặc đăng nhập lại mà không bị mất tin nhắn.
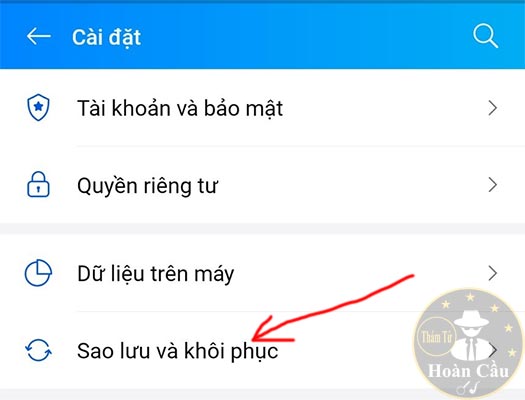
Bước 3: Bấm vào hộp Sao lưu/ Sao lưu ngay
Trường hợp bạn đã có tài khoản sao lưu thì bạn tiếp tục sao lưu một lần nữa trước khi chuyển Zalo từ điện thoại này sang điện thoại khác để sao lưu được tất cả tin nhắn cho đến thời điểm hiện tại.
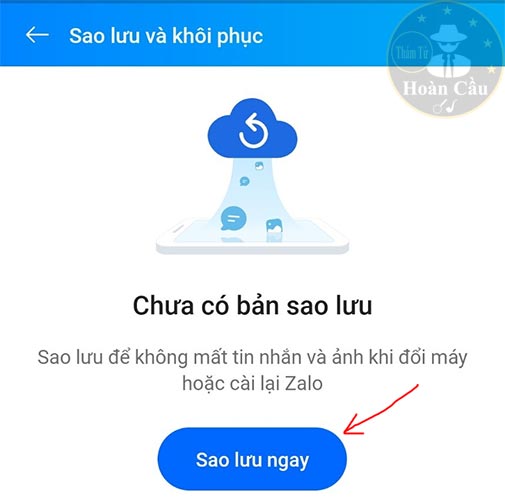
Bước 4: Nhập tài khoản Google Drive của bạn để sao lưu
Trường hợp bạn chưa có tài khoản sao lưu, hoặc chưa từng bật tính năng sao lưu tin nhắn thì bạn phải nhập tài khoản Google Drive vào để sao lưu, sau đó các bạn bấm Tiếp tục đi để tiếp.
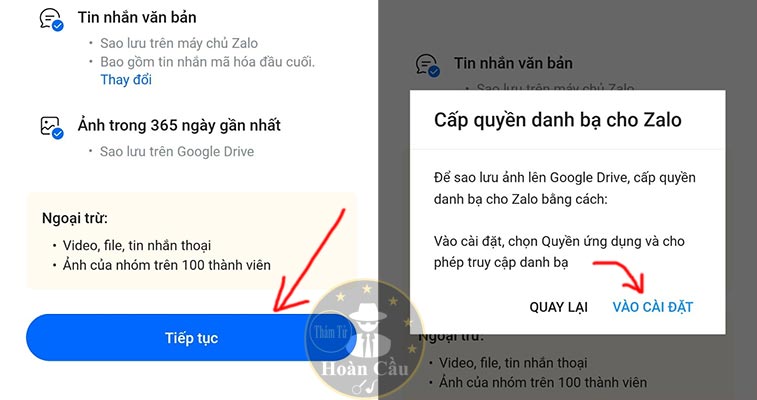
Lưu ý: Các bạn cần phải cấp quyền truy cập danh bạ cho Zalo, bằng cách: Vào cài đặt trên điện thoại –> Ứng dụng –> Tìm đến ứng dụng Zalo –> Bấm vào mục Quyền –> Kéo xuống dưới tại thư mục Không được phép, các bạn cấp quyền truy cập Danh bạ cho Zalo.
Bước 5: Đặt mật khẩu cho bản sao lưu tin nhắn
Tiếp theo, các bạn tiến hành đặt mật khẩu cho bản sao lưu tin nhắn, sau đó chờ một lúc cho đến khi quá trình sao lưu hoàn tất thì các bạn có thể đăng xuất Zalo trên điện thoại cũ, sau đó đăng nhập Zalo trên điện thoại khác.
Bước 6: Đăng nhập Zalo trên điện thoại khác và bấm Khôi phục
Sau khi tạo bản sao lưu trên điện thoại cũ, các bạn đăng nhập Zalo trên điện thoại mới một cách bình thường. Khi bạn đăng nhập thành công thì trên màn hình điện thoại mới của bạn sẽ hiển thị một thông báo về khôi phục tin nhắn, lúc này các bạn bấm vào Khôi phục.
Tiếp theo, các bạn điền mật khẩu của bạn sao lưu mà bạn vừa tạo ở điện thoại cũ vào, sau đó chờ một lúc để hoàn tất quá trình khôi phục tin nhắn từ điện thoại cũ sang điện thoại mới.
Trên đây công ty thám tử Hoàn Cầu đã hướng dẫn cách chuyển Zalo từ điện thoại này sang điện thoại khác không mất tin nhắn với 6 bước chi tiết, các bạn làm theo hướng dẫn ở trên sẽ được. Chúc các bạn thành công!
Lưu ý khi chuyển tài khoản Zalo từ điện thoại này sang điện thoại khác
Hiện nay, Zalo chỉ cho phép chúng ta sao lưu một số loại tin nhắn cụ thể, do đó các bạn cần phải cân nhắc thật kỹ trước khi chuyển tài khoản Zalo từ điện thoại này sang điện thoại khác để tránh bị mất dữ liệu quan trọng liên quan đến công việc của bạn.
Những tin nhắn trên Zalo mà bạn có thể sao lưu và khôi phục được bao gồm:
1. Tin nhắn văn bản (kể cả tin nhắn đã được mã hóa đầu cuối)
Bạn có thể sao lưu và khôi phục tin nhắn văn bản từ những đoạn chat của bạn, bao gồm cả những tin nhắn văn bản mà bạn đã cài đặt mã hóa đầu cuối. Với loại tin nhắn văn bản này, nó sẽ được sao lưu và lưu trữ trên máy chủ của Zalo.
Theo mặc định thì Zalo sẽ tự động sao lưu cả tin nhắn văn bản mã hóa đầu cuối và đều được lưu trữ trên máy chủ của Zalo. Nếu như bạn muốn bảo mật tuyệt đối tin nhắn mã hóa đầu cuối thì bạn có thể dừng sao lưu.
Cách dừng bản sao lưu như sau: Vào trang Cá nhân –> bấm Cài đặt –> Bấm Sao lưu và khôi phục –> Tắt Sao lưu trò chuyện mã hóa đầu cuối.
2. Hình ảnh
Đối với loại tin nhắn là hình ảnh thì bạn sẽ được sao lưu trên tài khoản Google Drive của bạn, do đó bạn cần phải kết nối tài khoản Google Drive của bạn với Zalo để sao lưu hình ảnh.
Theo mặc định, khi sao lưu tin nhắn thì Zalo sẽ kiểm tra hình ảnh trong tin nhắn của bạn trong vòng 120 ngày nhất, do đó bạn hãy bật chế độ tự động sao lưu hàng ngày để có thể sao lưu được nhiều hình ảnh nhất, tránh bị mất dữ liệu quan trọng.
Cách bật chế độ sao lưu tự động hàng ngày như sau: Cá nhân –> bấm Cài đặt –> Bấm Sao lưu và khôi phục –> Bật Tự động sao lưu mỗi ngày.
Các bạn lưu ý, Google Drive chỉ cho phép giới hạn dung lượng miễn phí nhất định, nếu hết dung lượng thì bạn không thể tiếp tục sao lưu hình ảnh được nữa, do đó bạn hãy thường xuyên kiểm tra và xóa những hình ảnh không cần thiết để giải phóng dung lượng, hoặc nếu bạn có điều kiện thì bạn cũng có thể mua thêm dung lượng lưu trữ trên Google Drive.
Zalo sao lưu ảnh từ các trò chuyện. Ảnh sẽ được sao lưu lên tài khoản Google Drive của bạn. Vì vậy, bạn phải kết nối tài khoản Google Drive để sao lưu ảnh.
Bạn không thể sao lưu và khôi phục được những loại tin nhắn Zalo sau đây:
1. Tin nhắn thoại
Đối với tin nhắn thoại (là tin nhắn dạng ghi âm trực tiếp qua công cụ của Zalo) thì sẽ không được sao lưu, do đó bạn cũng không thể khôi phục được khi chuyển tài khoản Zalo từ điện thoại này sang điện thoại khác.
Nếu những tin nhắn thoại này là dữ liệu quan trọng trong công việc của bạn, bạn hãy tải nó về điện thoại, hoặc máy tính để lưu trữ, tránh trường hợp bị mất và không thể khôi phục lại được.
2. Tệp tin dạng file
File là dạng dữ liệu được nhiều người gửi qua Zalo phục vụ cho công việc rất tốt và hiệu quả. Tuy nhiên, điều đáng tiếc ở đây là Zalo chưa hỗ trợ tính năng cho phép người dùng sao lưu tin nhắn dạng file, điều này khiến nhiều người dễ bị mất dữ liệu liên quan đến công việc.
Trước khi chuyển tài khoản Zalo từ điện thoại này sang điện thoại khác thì các bạn hãy tải hết tất cả những file dữ liệu quan trọng về máy để tránh bị mất, hoặc đồng bộ tin nhắn với máy tính để tránh bị mất dữ liệu.
3. Video clip
Video clip gửi ua tin nhắn Zalo cũng là loại tin nhắn sẽ không thể sao lưu và khôi phục, do đó nếu bạn muốn chuyển Zalo từ điện thoại này sang điện thoại khác không mất tin nhắn video clip quan trọng thì bạn hãy tải nó về máy trước khi đăng xuất trên điện thoại cũ.
4. Ảnh của cộng đồng, nhóm hơn 100 thành viên
Ảnh của cộng đồng và ảnh được gửi trong nhóm có hơn 100 thành viên cũng sẽ không được sao lưu, do đó cũng sẽ không thể khôi phục được. Cách tốt nhất là bạn hãy tải về máy trước khi đăng xuất trên máy cũ, hoặc nhờ thành viên khác trong Cộng đồng, nhóm chat đó gửi lại cho bạn.
Lưu ý: mọi thông tin chia sẽ nêu trên chỉ mang tính chất tham khảo, mọi thiệt hại của bạn chúng tôi hoàn toàn không chịu trách nhiệm. Để biết chính xác vấn đề các bạn hãy liên hệ đến Zalo để được hỗ trợ.
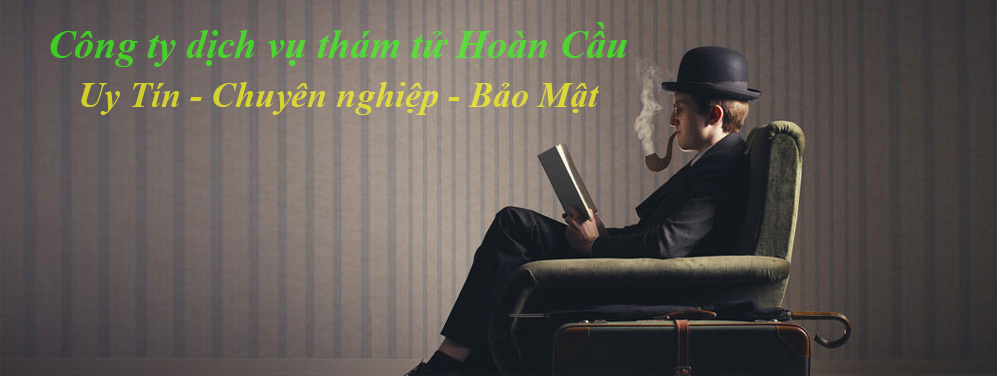 Dịch vụ thám tử tư Hoàn Cầu Công ty dịch vụ thám tử tư uy tín
Dịch vụ thám tử tư Hoàn Cầu Công ty dịch vụ thám tử tư uy tín